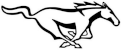
Dernière modification le 18/08/2021
Raspberry - Réglage IP fixe
Sommaire
Obtenir l’adresse IP
Avec la commande "ip"
Utiliser la commande "ip addr" pour obtenir l’adresse IP :
root@raspberrypi:/home# ip addr
1: lo:
link/loopback 00:00:00:00:00:00 brd 00:00:00:00:00:00
inet 127.0.0.1/8 scope host lo
valid_lft forever preferred_lft forever
inet6 ::1/128 scope host
valid_lft forever preferred_lft forever
2: eth0:
pfifo_fast state UP group default qlen 1000
link/ether b8:27:eb:44:58:94 brd ff:ff:ff:ff:ff:ff
inet 192.168.0.5/24 brd 192.168.0.255 scope global dynamic noprefixroute eth0
valid_lft 81977sec preferred_lft 71177sec
inet6 fe80::c14a:a4b5:a87b:6aef/64 scope link
valid_lft forever preferred_lft forever
3: wlan0:
link/ether b8:27:eb:11:0d:c1 brd ff:ff:ff:ff:ff:ff
Avec la commande "ifconfig"
root@raspberrypi:/home# ifconfig
eth0: flags=4163
inet 192.168.0.6 netmask 255.255.255.0 broadcast 192.168.0.255
inet6 fe80::69c8:b2f5:b8b4:73c0 prefixlen 64 scopeid 0x20
ether b8:27:eb:cd:34:b4 txqueuelen 1000 (Ethernet)
RX packets 489 bytes 85941 (83.9 KiB)
RX errors 0 dropped 1 overruns 0 frame 0
TX packets 190 bytes 42108 (41.1 KiB)
TX errors 0 dropped 0 overruns 0 carrier 0 collisions 0
lo: flags=73
inet 127.0.0.1 netmask 255.0.0.0
inet6 ::1 prefixlen 128 scopeid 0x10
loop txqueuelen 1 (Local Loopback)
RX packets 29 bytes 38072 (37.1 KiB)
RX errors 0 dropped 0 overruns 0 frame 0
TX packets 29 bytes 38072 (37.1 KiB)
TX errors 0 dropped 0 overruns 0 carrier 0 collisions 0
wlan0: flags=4099
ether b8:27:eb:98:61:e1 txqueuelen 1000 (Ethernet)
RX packets 0 bytes 0 (0.0 B)
RX errors 0 dropped 0 overruns 0 frame 0
TX packets 0 bytes 0 (0.0 B)
TX errors 0 dropped 0 overruns 0 carrier 0 collisions 0
Installation de la commande "ifconfig"
Généralement la commande n’est pas installée, pour l’installer pratiquez de la façon suivante :
sudo apt install net-tools
Récupération du nom de l’interface réseau
Identifier le nom de votre carte réseau. Pour cela exécutez la commande suivante dans le terminal:
sudo ls /sys/class/net/
eth0 lo wlan0
Le nom des cartes réseau sont :
- eth0 : connexion cuivre
- lo : boucle locale
- wlan0 : carte wifi
Modifier l’adresse IP, par le bureau
Il est recommandé de fixer l’adresse IP de votre “Raspberry”.
Dans la barre des tâches cliquer droit sur la double flèche du réseau et choisir “Wireless & Wired Network Setting”.
Dans la nouvelle fenêtre:

Dans “Configure” choisir “interface” et “eth0” qui l’interface cuivre.
Décocher “Automatically configure empty options”.
Dans “IPv4 Address” tapez l’adresse Ip de votre serveur FTP.
Dans “IPv6 Address” ne tapez rien, nous n'utilisons pas (encore) d’adresse Ipv6.
Dans “Router” tapez l’adresse de votre modem.
Dans “DNS Servers” et “DNS Search” tapez les adresses serveur DNS de Google “8.8.8.8” et “8.8.4.4”.
Pour terminer cliquer sur “Appliquer” et puis “Fermer”.
Modifier l’adresse IP, en ligne de commande
Interface cuivre
Il faut aller modifier un fichier conf “/etc/dhcpcd.conf”.
Avant de modifier le fichier il est prudent de faire une copie :
root@raspberrypi:/home# sudo cp /etc/dhcpcd.conf /etc/dhcpcd.conf.old
Pour modifier le fichier de configuration tapez la commande suivante :
sudo nano /etc/dhcpcd.conf
Pour l’exemple le réseau est “192.168.0” et le hostId sera “174”, ce qui donne :
- L’adresse “192.168.x.x”
- Le masque de sous-réseau “255.255.255.0” ou ”/24”
- La passerelle “192.168.x.x”.
- Le DNS celui de Google “8.8.8.8”.
Ajouter à la fin du fichier les lignes suivantes :
# Configuration carte ethernet eth0 en static
interface eth0
static ip_address=192.168.x.x/24
static routers=192.168.x.x
static domain_name_servers=8.8.8.8
Enregistrer les modifications avec “ctrl + x”, répondre “y” pour enregistrer le fichier modifié et “entrer” pour écraser le fichier.
il faut redémarrer le système pour prendre en charge les modifications avec la commande suivante :
sudo reboot
Interface WIFI (NON TESTÉ)
Première étape
Définir le ssid et le mot de passe de la connexion wifi.
Ouvrir un terminal et éditer en root le fichier /etc/wpa_supplicant/wpa_supplicant.conf
sudo nano /etc/wpa_supplicant/wpa_supplicant.conf
A la fin du fichier, on ajoute ceci :
network={
ssid="MonSSID"
psk="LaCleWifiDeLaBox"
key_mgmt=WPA-PSK
}
On remplace bien sur “MonSSID” et “LaCleWifiDeLaBox” par les bonnes valeurs. “Key_mgmt” indique que notre clé wifi est de type WPA. Pour d’autres valeurs et tout savoir sur le fichier wpa_supplicant, c’est par ici.
On peut reproduire ce bloc avec d’autres valeurs, si l'on doit se connecter à d’autres réseaux wifi : dans ce cas, faire un bloc network par réseau différent. On enregistre et c’est bon.
Deuxième étape, Configurer son IP
Pour cela, et c’est là vraiment la nouveauté, il faut éditer le fichier suivant (toujours en root avec sudo) :
sudo nano /etc/dhcpcd.conf
A la fin du fichier, ajouter ceci :
# configuration ip static pour wlan0
interface wlan0
static ip_address=192.168.1.20/24
static routers=192.168.1.1
static domain_name_servers=192.168.1.1
L’adresse 192.168.1.20 correspondra à l’IP que l’on veut pour l’interface wifi. Routers correspond à l’ip de la box de son fournisseur d’accès. En général on mettra cette même adresse pour le domains name servers.
Il faut redémarrer le système pour prendre en charge les modifications avec la commande suivante :
sudo reboot
désactiver le Wi-Fi
Désactiver son réseau Wi-Fi sur le Raspberry Pi permet de réduire la consommation électrique. Le Wi-Fi n’est pas nécessaire lors d’une utilisation d’un Raspberry Pi connecté en permanence à un câble Ethernet.
Méthode non permanente
La méthode la plus simple pour désactiver la connexion Wi-Fi est d’utiliser la commande suivante :
sudo ifconfig wlan0 down
Malheureusement cette solution n’est pas permanente, donc au prochain redémarrage le Wifi sera de nouveau actif.
Méthode permanente
Il est possible de modifier directement le fichier de configuration de Raspberry Pi OS.
Soit directement directement sur la carte SD d’une nouvelle installation, et désactiver le Wi-Fi avant même le premier démarrage. Ou après la première exécution. Depuis une connexion SSH, ou encore modifier le fichier directement sur la carte SD depuis votre ordinateur. Ouvrez le fichier “config.txt” :
sudo nano /boot/config.txt
Trouvez la ligne suivante :
#Additional overlays and parameters are documented /boot/overlays/README
Et ajoutez ces deux lignes juste en dessous :
dtoverlay=disable-wifi
dtoverlay=disable-bt
La seconde ligne concerne le Bluetooth, à vous de voir s’il faut le mettre ou non.
Sauvegardez et quittez (CTRL+O, CTRL+X).
Redémarrez le Raspberry Pi.
sudo reboot
Note : Sur les anciennes versions de Raspbian, il faudra ajouter pi3 en préfixe, comme ceci :
dtoverlay=pi3-disable-wifi
dtoverlay=pi3-disable-bt