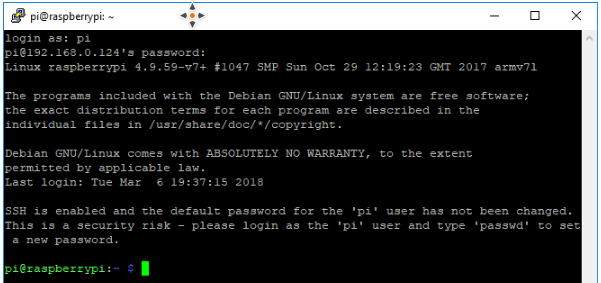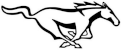
Dernière modification le 08/08/2021
Sommaire
SSH
SSH permet une communication à distance avec le Raspberry. Pour des raisons de sécurité le SSH est désactivé par défaut.
Activer SSH
Depuis le bureau
Pour changer de clavier aller dans le “Menu Applications”, “Preferences” et “Configuration du Rapsberry Pi”.
Sélectionner l’onglet “Interface”:
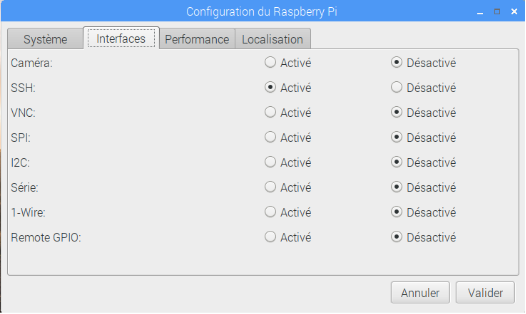
Depuis un shell (LXTerminal) et "raspi-config"
Démarrer un terminal (LXTerminal) et tapez :
sudo raspi-config
Sélectionner le menu 3 “Interfacing Options”.
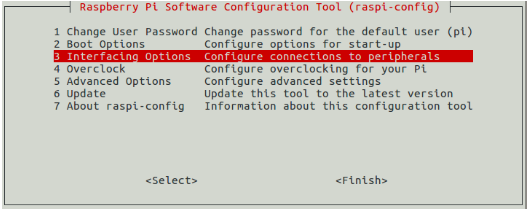
Ensuite le menu P2 “Enable/Disable remote command lin”.

Répondre “Yes”.
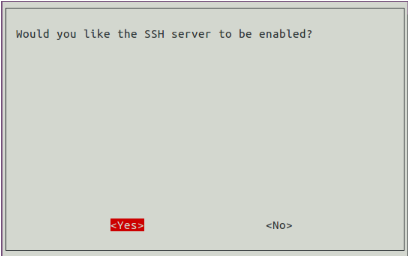
Confirmation de la modification.
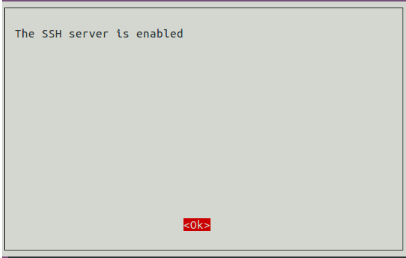
Redémarrer le Raspberry.
Depuis un shell (LXTerminal)
Vous pouvez utilisez la commande “systemctl” pour démarrer le service.
Démarrer un terminal (LXTerminal) et tapez :
sudo systemctl enable ssh
sudo systemctl start ssh
Depuis un fichier ssh
Pour une installation sans écran, “SSH” peut être activé en plaçant un fichier nommé “ssh”, sans aucune extension, sur la partition de démarrage “boot” de la carte SD à partir d'un autre ordinateur.
Quand le Pi démarre, il cherche le fichier ssh. S'il est trouvé, “SSH” est activé et le fichier est supprimé. Le contenu du fichier n'a pas d'importance; il pourrait contenir du texte, ou rien du tout.
Sécurité : Bloquer des utilisateurs
Un problème de sécurité majeur, car nous ne voulons pas que tous nos utilisateurs puisse librement modifier la configuration de notre serveur. Nous allons donc faire en sorte de n’accepter en ssh que les utilisateurs désirés. Pour ce faire nous allons éditer le fichier de configurationn de SSH, avec la commande suivante :
sudo nano /etc/ssh/sshd_config
Dans ce fichier de configuration ssh, nous allons ajouter la ligne “AllowUsers utilisateur” :
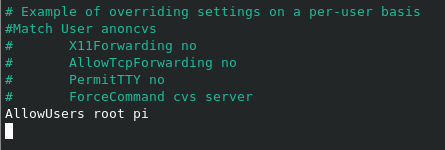
Dans notre exemple, nous autorisons les utilisateurs root et pi à accéder au ssh. Aucun autre utilisateur ne pourra alors se connecter en ssh. Il faut donc bien inclure dans les utilisateurs que vous utilisez pour votre accès ssh sous peine de vous bloquer vous même les portes.
Une fois, le fichier “sshd_config” modifié redémarrer le service ssh pour rendre le changement effectif :
sudo /etc/init.d/ssh restart
Connexion SSH depuis Linux
Connexion
Démarrer un consol.
Tapez la commande “ssh utilisateur@adresse_ip”
où :
utilisateur : un compte sur le Raspdian.
adresse_ip : l’adresse ip du raspberry.

Problème de clé de connexion
Si vous souhaitez vous connecter et que le message suivant arrive :
@@@@@@@@@@@@@@@@@@@@@@@@@@@@@@@@@@@@@@@@@@@@@@@@@@@@@@@@@@@
@ WARNING: REMOTE HOST IDENTIFICATION HAS CHANGED! @
@@@@@@@@@@@@@@@@@@@@@@@@@@@@@@@@@@@@@@@@@@@@@@@@@@@@@@@@@@@
IT IS POSSIBLE THAT SOMEONE IS DOING SOMETHING NASTY!
Someone could be eavesdropping on you right now (man-in-the-middle attack)!
It is also possible that a host key has just been changed.
The fingerprint for the ECDSA key sent by the remote host is
a4:b1:72:39:5d:6c:57:c3:14:2e:ed:1c:25:88:b4:22.
Please contact your system administrator.
Add correct host key in /home/carl/.ssh/known_hosts to get rid of this message.
Offending ECDSA key in /home/carl/.ssh/known_hosts:1
Password authentication is disabled to avoid man-in-the-middle attacks.
Keyboard-interactive authentication is disabled to avoid man-in-the-middle attacks.
X11 forwarding is disabled to avoid man-in-the-middle attacks.
Permission denied (publickey,password).
Vous devez supprimer la clé enregistrée sur votre Pc pour cette adresse Ip avec la commande suivante :
ssh-keygen -R 192.168.xxx.xxx
Où :
192.168.xxx.xxx est l’adresse Ip pour laquelle il faut supprimer la clé.
Connexion SSH depuis Zindozs
Le client “Putty” est le plus répandu.
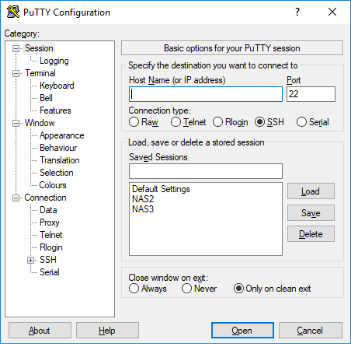
Dans la zone “Host Name (or IP address)“ introduire l’adresse Ip de votre Raspberry.
Sélectionner “SSH” dans “Connection type”.
Dans la zone “Saved Sessions” donner un nom à cette connexion, exemple “Raspberry” ce qui permtra de ne plus tapez l’adresse.
Cliquez sur “Save” pour enregistrer la configuration.
Pour démarrer la connexion cliquez sur “Open”.
Répondez ”Oui” à l’alerte de sécurité, de cette façon vous allez enregistrer le certificat.
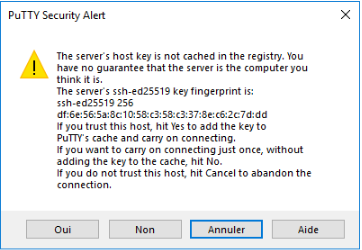
Redémarrer “Putty”. Double cliquer sur “Raspberry” dans le cadre “Load, save..”
Pour démarrer la connexion cliquez sur “Open”.
Une fenêtre terminal s’ouvre et vous demande un utilisateur existant sur Raspbian et ensuite le mot de passe.
Par défaut un utilisateur est créer dans “Raspbian”:
Utilisateur : pi
Mot de passe : raspberry

Après l'introduction de l’utilisateur et du mot de passe, la connexion est établie.